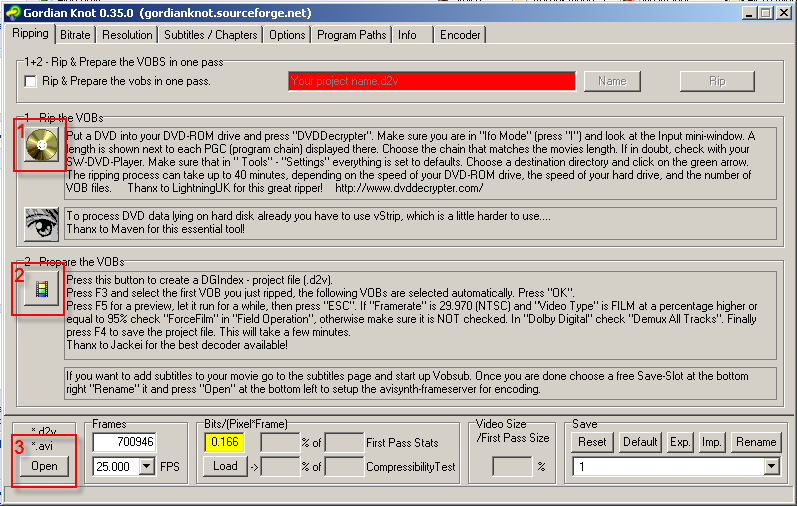
Для начала хотелось бы сказать спасибо и передать привет одной хорошей и красивой девушке,
что сподвигла меня наконец то накатать все это дело "в цифру". :)
Решил написать (пока помню) небольшой мануал о том, как сжимать DVD фильмы с приемлемым качеством, но не с такими дикими размерами. Например, 4,5 Гб видео можно нормально ужать до 1,5 Мб или до 700 Мб. Достигается это за счет отбрасывания ненужных звуковых дорожек, дополнительных материалов, а так же сжатием видео и аудио потоков. Я лично выбираю 1,5 Гб из расчета - "три фильма на одну 4,5-гиговую DVD болванку" и оставляю только английскую и русскую озвучку.
Вообще в нете есть порядочно материалов насчет того, как юзать Gordian Knot (далее GK). Например можно сходить на официальный сайт GK www.doom9.org где в туториалах и на форуме куча факов и инфы (сайт англоязычный) либо на www.3dnews.ru и поискать по сайту. Либо как обычно - через www.google.com
Я же предлагаю нечто вроде Quick Manual или Quick Start для тех, кому проще всё сделать быстро, а не читать эти многостраничные мануалы. Сам я их прочитал и сделал вывод, что это конечно очень хорошо, что там все так подробно расписано и т.д. и т.п. но всем же "хочется здесь и сейчас". Поэтому читаем дальше. : )
ВНИМАНИЕ!!! ACHTUNG!!! ATTENTION!!!
Хочу предупредить, что на сайте www.doom9.org установлена антилич защита, поэтому стянуть софт по указанным
ссылкам напрямую не получится. Придется зайти на www.doom9.org в раздел Downloads и уже оттуда качать.
Для начала нужно стянуть Codec Pack и установить его - весит он 12 Мб. Стянуть можно здесь. Лично у меня был установлен K-Lite Codec Pack и все прекрасно работало, но на всякий случай этот тоже можно скачать.
Потом понадобится слить сам GK отсюда Сам GK весит 8,5 Мб.
И еще... не знаю может быть это только у меня - после установки GK выяснилось, что не хватает одной программы - собственно самого риппера - DVD Decrypter. Скачать его можно по этой ссылке. Как написано на сайте GK - "DVD Dectrypter is a most versatile ripper out there". То бишь DVD Decryptor - это "самый универсальный риппер". Как интегрировать DVD Decrypter в GK смотрим тут
Хочу тут сразу заметить что GK является просто интерфейсом к куче других программ и этот DVD Decryptor просто одна из них. Авторы решили объединить передачу параметров от одной программе к другой в одной оболочке и этот подход очень удобен.
Итак все установлено и подготовлено (как интегрировать DVD Decrypter в GK смотрим тут). Запускаем наш GK через Пуск - Программы - GK - GK.
Лицезреем вот такое окно:
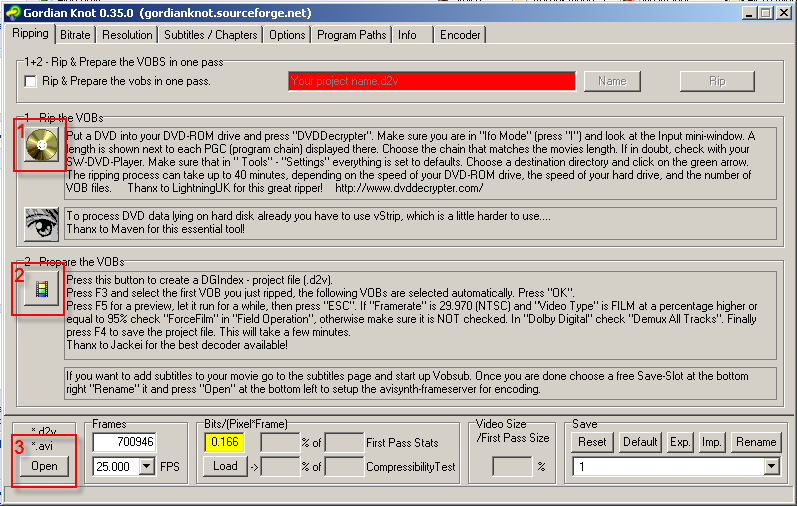
Рисунок 1
Здесь и далее я отметил красным только те элементы интерфейса, которые будут задействованы. Остальные кнопки и чекбоксы не трогаем. По крайней мере я их никогда не юзаю, потому что и так все работает прекрасно. Если всё же интересно о них почитать - сверху я привёл ссылки.
Вставляем наш DVD диск в привод и жмем на кнопку 1 - Rip the VOB. Как видно рядом с кнопкой есть небольшое описание на английском, где все подробно расписано о том, что нужно делать. Но я все равно этот процесс задокументировал.
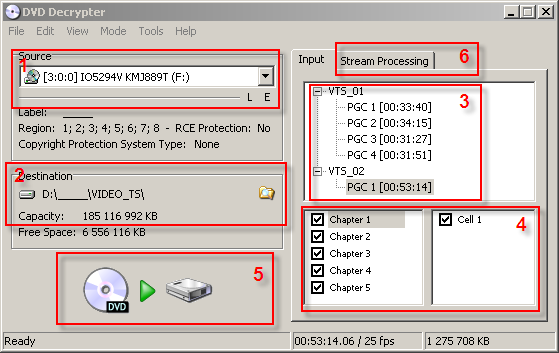
Рисунок 2
В выпадающем списке 1 выбираем DVD привод, с которого будем грабить фильм. В Destination (2) указываем папку, куда будет сохранен наш зарипленный файл. В контейнере (3) DVD Decrypter автоматически выбирает самую длинную программную цепочку (program chain) справедливо считая, что эта цепочка и является фильмом. Дело в том, что иногда на DVD диск помимо фильма записывают всякую рекламу или дополнительные материалы, которые также являются программными цепочками (PGC), но гораздо короче по продолжительности. В общем если рипаем фильм, то лучше оставить здесь всё как есть.
В контейнерах (4) перечислены эпизоды (части) фильма - мы же будем рипать весь фильм, так что пусть все так и останутся отмеченными. Чекбокс у Cell 1 это судя по всему говорит о том, что и субтитры тоже будут "выдраны" :) с диска. Но это не важно, потому что субтитры я обычно сам потом достаю - и расскажу как-нибудь как я это делаю. (Вообще то это уже сделано. Чтобы узнать как это делается жмем сюда)
При нажатии на такую большую кнопку (5) начнется процесс рипа с DVD на HDD.
А вот что на вкладке (6) Stream Processing:
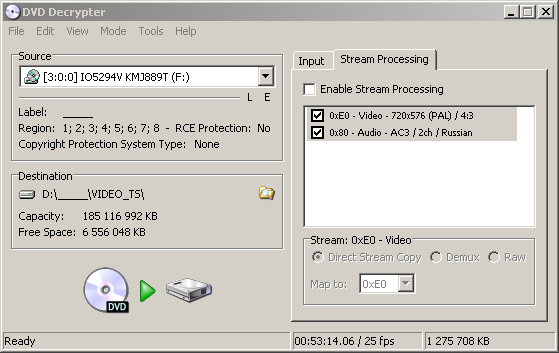
Рисунок 3
Я просто показал как выглядит вкладка Stream Processing. Здесь можно отключить или включить (чекбокс у Enable Stream Processing) обработку языковых дорожек. Я обычно тут ничего не трогаю, а ненужные дорожки удаляю сам.
В общем жмем большую кнопку (5) на Рисунке 2. и ждем пока всё скопируется.
Небольшой итог по рисунку 1 - там нужно самому менять всего три параметра - (1), (2) и (5). (1) - это привод с которого рипаем фильм, (2) - это куда будем сохранять результат рипа, (5) - собственно стартует сам процесс рипа.
Итак все что нужно скопировалось на диск. Теперь нам нужно подготовить проект. Жмем на кнопку (2) рисунок 1 и видим такое окно:
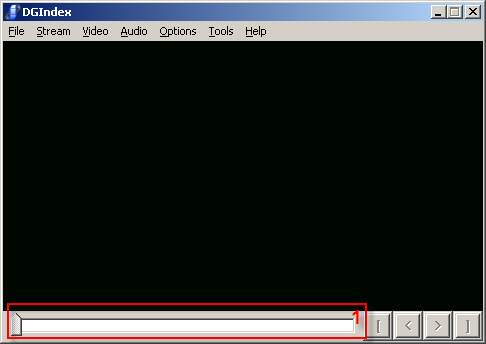
Рисунок 4
Здесь жмем File - Open и видим такое окно:
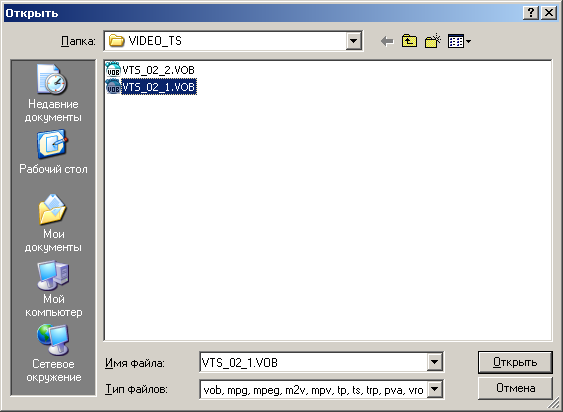
Рисунок 5
В этом окне нам нужно выбрать нужные VOB файлы из которых состоит наш фильм. Если неправильно выбрать вобы, то получим фильм, который начинается с середины или внезапно заканчивается. При нажатии на "открыть", появляется такое окно:
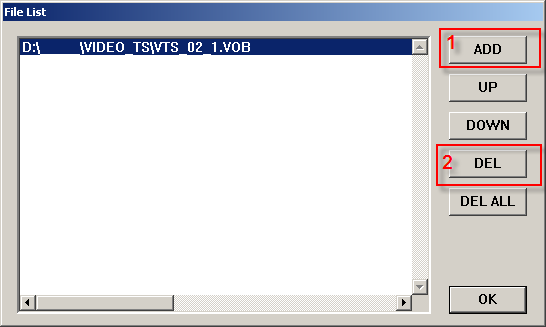
Рисунок 6
Здесь с помощью кнопок Add | Delete можно добавить | удалить VOB файлы, которые будут включены в проект. В старой версии GK при выборе хотя бы одного VOB-а остальные автоматически добавлялись в список. Т.е. например наш фильм состоял из четырех вобов - VTS_1_1.vob, VTS_1_2.vob, VTS_1_3.vob, VTS_1_4.vob. Если бы добавили любой из них в список остальные бы также включились в этот список автоматически. Здесь же придется добавлять файлы вручную (по крайней мере у меня так) и потом еще на всякий случай прогнать фильм (с помощью ползунка (1) - на рисунке 4) от начальных титров до конечных титров, чтобы убедиться что все нужны вобы включены.
Теперь мы должны получить D2V project файл. Как написано в инструкции рядом с кнопкой - нажимаем F5 для превью и чуток ждем. Появится вот такое окно:
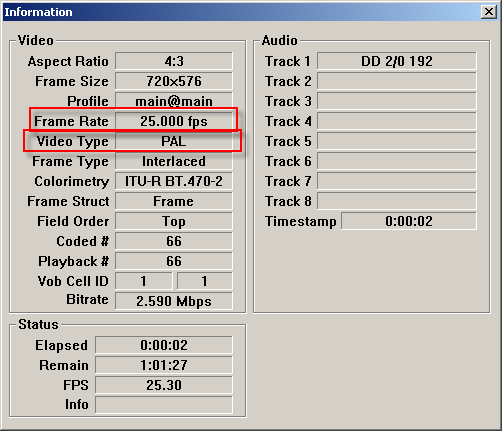
Рисунок 6a
Обращаем внимание на поля Framerate и Video Type. Если значение Framerate - 29,970 и значение Video Type - FILM в процентном отношении от 95 %, то необходимо в меню Video - Field Operation выставить галочку ForceFilm. В других случаях (например, как в нашем - рисунке 6а) нужно проверить, что значение ForceFilm не отмечено. В меню Audio - Output Method нужно выставить "Demux All Tracks".
Жмем Esc, чтобы остановить preview, если вы его еще не остановили. Выставляем настройки, как написано выше и теперь сохраняем D2V-проект. Для чего нажимаем F4 либо File - Save Project. Видим такое окно:
Рисунок 7
Теперь нужно задать имя нашему проекту и выбрать куда его сохранить. Чтобы не запутаться в оригинальных файлах и полученных в результате обработки я создаю папку Out или Encode и сохраняю D2V файл туда. И название я ему тоже даю "говорящее" - например "Meet_Joe_Black_project.d2v". Далее нажимаем "сохранить" и видим такое окно:
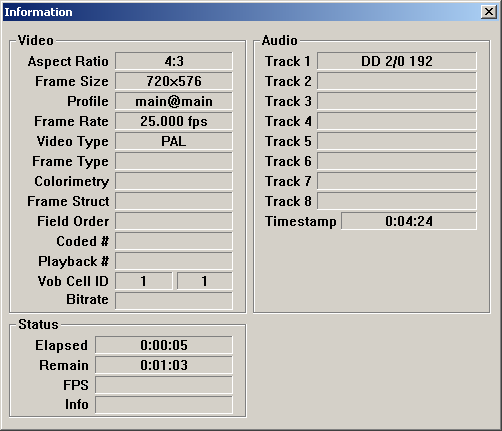
Рисунок 8
Здесь самый важный параметр - это Remain, который показывает сколько времени осталось до завершения создания проекта. Обычно это недолго - для полнометражного фильма время составляет около 5 минут.
После того как проект сохранится грузим полученный D2V файл в GK. Для этого жмем кнопку (3) на рисунке 1. Находим там наш только что созданный проект и открываем его. Видим такое окно:
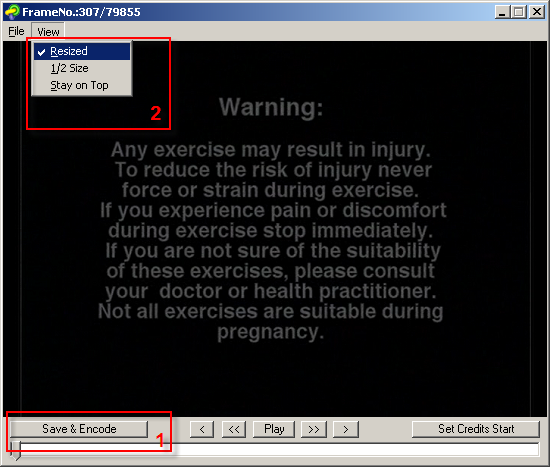
Рисунок 9
Сразу же выставляем в меню (2) как показано - чтобы галочка была у Resized. Зачем это нужно увидим дальше. [ И кстати... на текст на этой картинке не обращаем должного внимания :) я сам только сейчас его прочел и мне стало смешно :) Не подумайте ничего плохого - диск, с которым я работал, создавая этот мануал, был пособием по йоге для женщин :).. а не какие-то акробатические трюки или еще кой-чего :) ] Не закрывая это окно снова переключаемся в GK и активируем вкладку Bitrate. Вот как она выглядит:
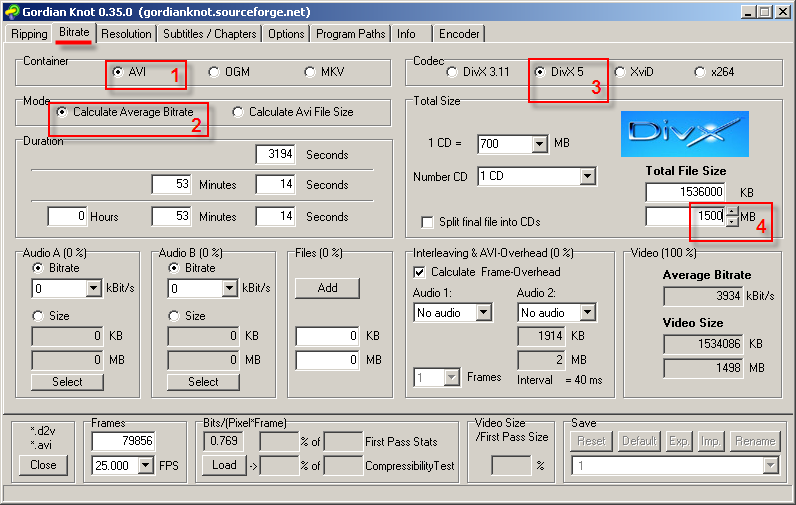
Рисунок 10
Выставляем настройки (1), (2), (3) как показано на рисунке. Мы сохраняем фильм в AVI, потому в (1) выставляем AVI. В секции Mode выбираем Calculate Average Bitrate, чтобы задать размер файла вручную - я уже сказал, что жму кино до 1,5 Гб - и это видно в поле (4). Кодек я выбираю DivX 5 - см. кнопку (3).
Еще здесь хочу заметить что даже несмотря на то, что размер файла вы укажете 1500 Мб (1,5 Гб) итоговый файл не получится равным ровно 1,5 Гб. Плюс, если добавить звуковые дорожки, размер может возрасти до 1,7 Гб. Так что здесь нужно как то достигнуть компромисса. Это я о том, что для того чтобы уместить две дорожки и видеопоток в одном 1,5 Гб файле придется жертвовать либо качеством видео либо качеством звука. В первом случае мы просто уменьшаем размер видеофайла (см. поле 4 на рисунке 10) в результате уменьшается битрейт, а значит и качество чуток ухудшится, но все таки не слишком радикально. Во втором случае нам придется поиграться с параметрами аудиофайла. Как это сделать я, наверное, напишу в другом мануале. Но суть там такая же - уменьшаем размер файла и битрейт. Сейчас в общем особо не заморачиваемся и читаем дальше.
Итак все параметры мы выставили как показано на рисунке 10. Теперь переходим на вкладку Resolution:
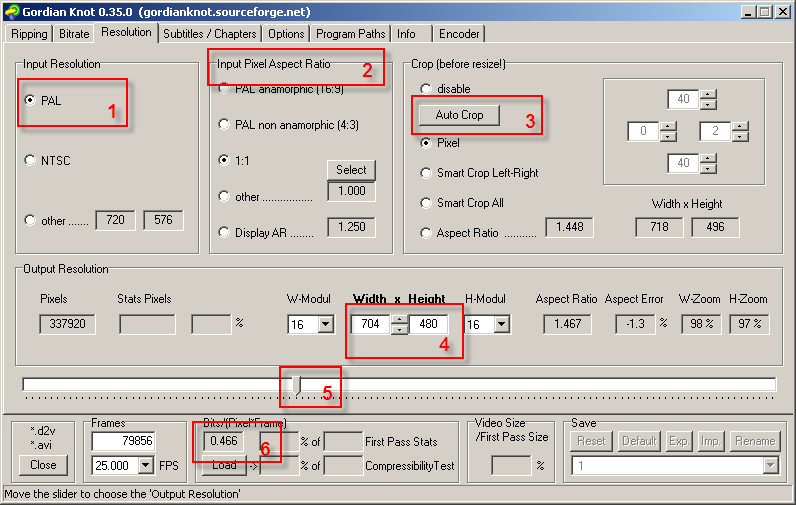
Рисунок 11
Здесь различных манипуляций немножко больше. Итак, выставляем входящее разрешение в PAL (кнопка (1)). В Input Pixel Aspect Ratio нужно выставить такие настройки, чтобы картинка у результата получилась не вытянутой. Чтобы это проконтролировать нам нужно выставить Resized в меню View (см. рисунок 9). Теперь при переключении параметров в Input Pixel Aspect Ratio изображение будет сразу же менять свои пропорции. Подбираем нужное значение.
Кнопка Autocrop отсекает незначащие части от кадра (например черные линии по краям картинки). Просто один раз жмем на неё и GK сам прогонит весь фильм и выберет нужное значение Crop (обрезки).
В Output Respolution я стараюсь по максимуму выставить размер картинки. Чтобы значение Width было близко к 700, на Height внимания не обращаю - оно пропорционально меняется. Для бОльшей точности можно поменять параметры W-Modul и H-Modul что приведет к тому что шкала с ползунком (5) будет иметь более точную градацию.
Производя все эти манипуляции смотрим чтобы значение (6) оставалось серым. Как только цвет меняется (обычно на жёлтый) это значит что нужно уменьшить значение в Output Resolution (4), (5).
После того как разобрались со всем на этой вкладке переключаемся на окно (см. рисунок 9). И там жмем кнопку Save & Encode (1). Видим такое:
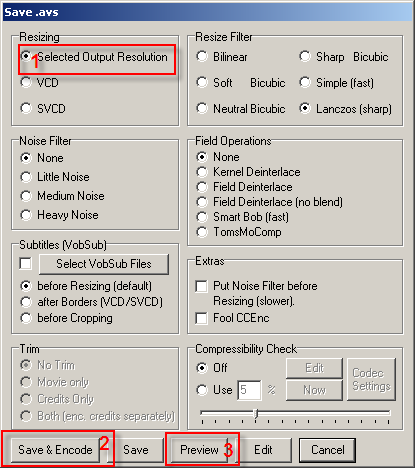
Рисунок 13
Здесь ничего не трогаем, только выставляем Selected Output Resolution (1) и жмем Save & Encode (2). Кнопка Preview позволяет сохранить только часть фильма для превью. Я этой фичей всего пару раз пользовался и скажу, что если все нормально настроить, то и резлуьтат будет предсказуемо нормальный. В общем жмем Save & Encode и видим такое окно:

Рисунок 14
Здесь ничего не трогаем кроме кнопки Select (2) на вкладке (1). Появится окно:
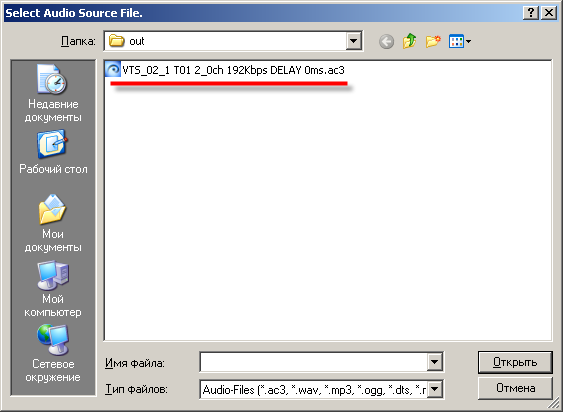
Рисунок 15
Здесь переходим в папку куда мы сохранили свой D2V проект (см. рисунок 7). На этом рисунке видим всего одну "выдранную" :) DGIndex-ом AC3 дорожку. Её и выбираем, затем жмём "открыть". Видим такое:
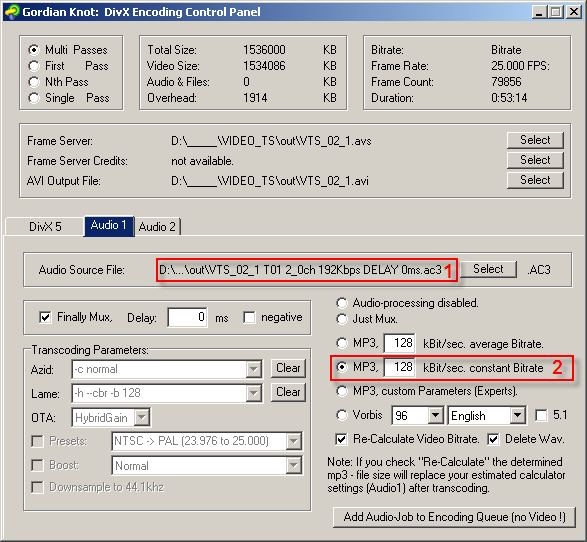 \
\
Рисунок 16
Здесь также я ничего не трогаю, кроме того что выставляю параметры перекодирования AC3 в MP3 - кнопка (2).Выставляем так, чтобы звуковая дорожка кодировалась с постоянным (CBR) битрейтом равным 128 КБит/сек. Опытным путем установлено что при кодировании с AVR (средним битрейтом) происходит рассхронизация видео и аудио в финальном фильме. Это все конечно можно потом исправить, но нафига лишний геморрой.
И еще насчет имени файла (1). Хотелось бы поделиться опытом - рассказать одну печальную историю. :)
Печальная история. Начало
Как-то мне попался диск с мультфильмом The Wild (Большое путешествие). Это был один из тех редких дисков (для меня точно), где помимо стандартных русской и английской были другие звуковые дорожки и субтитры. В общем я прошел весь этот путь от рисунка 1 по рисунок 16. И на шаге (см. рисунок 15) у меня естественно оказалось больше одного файла. Их там было пять или шесть. Я решил избавиться от лишних дорожек и оставить только русскую и английскую. Поочередно открывая эти дорожки в Power DVD я определял язык и если это был не русский или английский я дорожку удалял. Затем я по незнанию сделал одну вещь - английскую дорожку я назвал english.ac3, а русскую - russian.ac3. Дальше процесс пошел по плану и после того как сгенерировался выходной файл я его запустил на просмотр, чтобы убедиться что всё прошло гладко. Но оказалось, что обе звуковые дорожки отставали от картинки на несколько секунд. Эту проблему я конечно же потом исправил, но блин это мне обошлось не "малой кровью". :)
В общем, в чем же мой косяк заключался? Что такого в том чтобы переименовать для удобства дорожки в english.ac3 и russian.ac3?
А в том, что GK хранит в именах файлов дорожек параметр Delay - это как раз и есть то значение задержки в миллисекундах. Например, на рисунке 15 видно имя файла. Вот я его тут специально приведу, не поленюсь: VTS_02_1 T01 2_0ch 192 Kbps DELAY 0ms.ac3. Я даже красным выделил. Это значение GK сам подставит в поле Delay на рисунке 16.
Вот и всё. Почему история печальная? Потому что у меня не было возможности заново выдернуть эти дорожки с диска, так как диск я к тому времени уже отдал. И мне пришлось вручную синхронизировать видео и аудио потоки. Это блин дело такое неблагодарное... А субтитры подстраивать под кино - так это ваще ужас. Пытка настоящая. :)
В общем мораль такова - лучше ничего не переименовывать и оставлять все как GK сделал. :)
Конец печальной истории
Также на рисунке 16 видно вторую вкладку - Audio 2, на которой можно включить в фильм вторую звуковую дорожку. Все манипуляции выполняются аналогично, как и на вкладке Audio 1. Итак, с этим закончили и переходим на вкладку DivX 5:
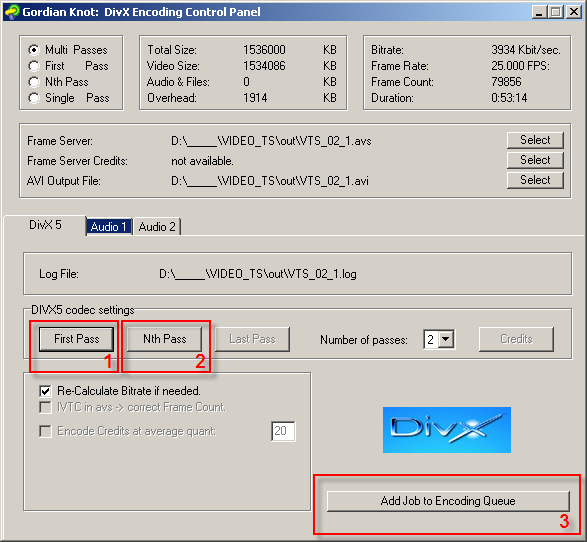
Рисунок 16a
В этом окне жмем на First Pass (1), затем Nth Pass (2). В обоих случаях увидим такое окно: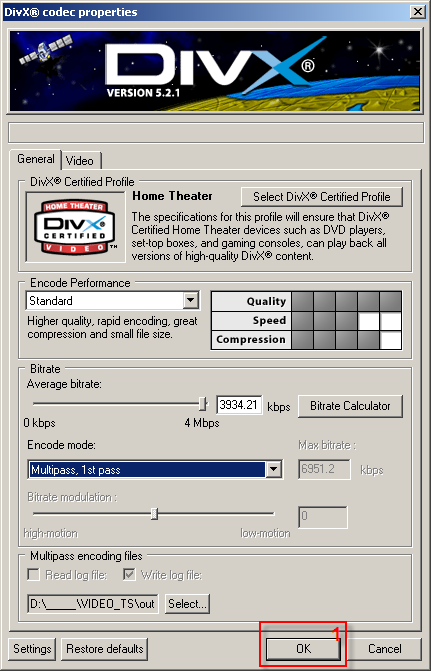
Рисунок 17
Ничего тут не трогаем кроме кнопки OK (1), так как битрейт уже выставлен. Скажу пару слов насчет чекбокса Re-Calculate Bitrate if needed - я рекомендую его выключить. ВЫ - КЛЮ - ЧИТЬ. Потому что в противном случае он сделает именно то, для чего предназначен. А именно - изменит битрейт и то, что мы выставили в текстбоксе (4) на рисунке 10 пойдет лесом. :)
Теперь в окне (рисунок 16а) жмем кнопку Add Job to Encoding Queue (3), отвечаем на вопрос Yes и видим, наконец, такое окно:
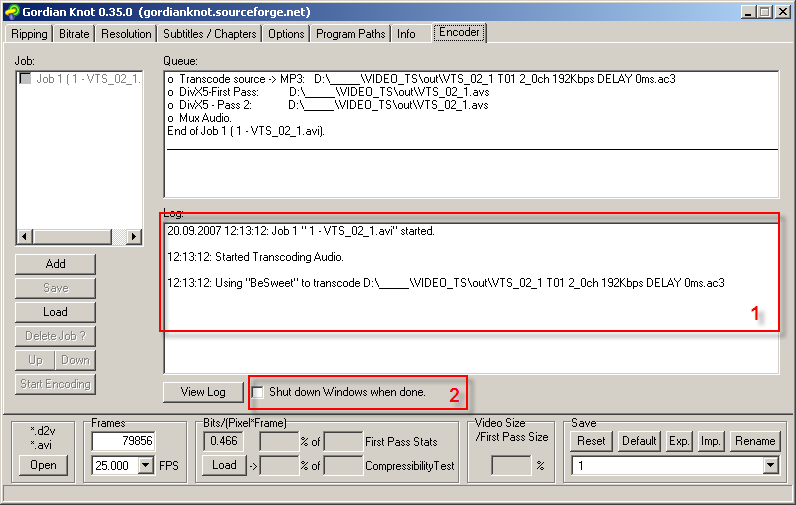
Рисунок 18
Всё! Процесс пошел. За его ходом можно следить в поле (1). Обычно по времени всё это дело занимает не один час и если планируется затем выключить компьютер, то можно поставить галочку (2) Shut down Windows when done.Уххх.... всё. Наконец то свершилось. С этим мануалом я долбился почти два дня. :) Но зато сделал... и перечитал... с большой пользой для себя :) (с)
Если не в лом, то замечания или коменты шлите на comrade-b@yandex.ru или по ICQ - 397790531.
И небольшой постскриптум насчет DVD Decrypter. Если он был скачан отдельно, то после его установки нужно указать путь к нему (с помощью Locate (2)) как показано на Рисунке 12.
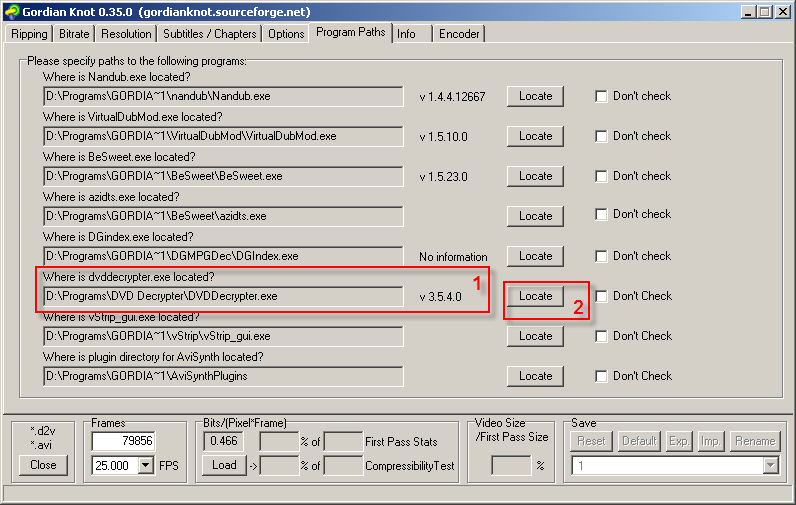
Рисунок 12